L'inscription de groupe signifie qu'une personne peut inscrire un groupe entier à la fois, et chaque personne ajoutée par lui deviendra un participant distinct dans Lyyti. La personne de contact du groupe (=celui qui fait l'inscription pour tout le groupe) n'est pas automatiquement un participant du groupe ; vous pouvez donc utiliser ce mode d'inscription dans les événements où un assistant inscrit les participants d'une entreprise, ou les parents inscrivent leurs enfants. Ce type d'inscription vous permet d'envoyer des messages à la personne de contact, aux participants inscrits ou à tout le monde. Vous pourrez envoyer des invitations personnalisées à la personne de contact afin qu'elle puisse inscrire son groupe, ou utiliser des liens d'inscription ouverts pour permettre aux participants de s'inscrire, comme dans une inscription individuelle.
Veuillez noter que si la majorité de vos participants s'inscrivent individuellement, il est généralement préférable d'utiliser un mode d'inscription individuel. Déterminez s'il est important que les participants soient traités dans des groupes. Si c'est le cas (par exemple, la personne de contact du groupe paiera les frais de tout le monde), utilisez l'inscription en tant que groupe. Si ce n'est pas important, utilisez une inscription individuelle.
Voici comment créer une inscription en tant que groupe :
Lancer la procédure normale de création d'un évènement. Ensuite, sur l'étape Configuration, sélectionnez Les participants s'inscrivent à l'évènement : "en tant que groupe" .
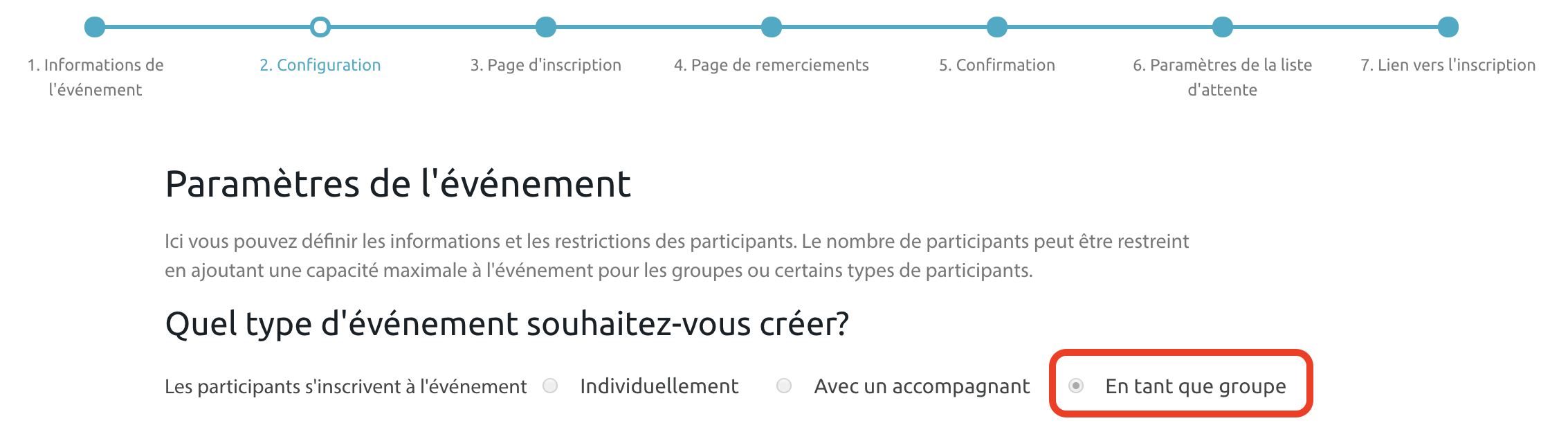
Puis, vous pourrez indiquer les capacités pour les groupes et participants, créer des différents types de participant si besoin, et personnaliser la première page d'inscription, sur laquelle le participant choisira la taille de son groupe.
Voir comment :
- Gérer les capacités dans l'inscription de groupe
- Créer des différents types de participant
- Personnaliser le texte de présentation pour la page de sélection du groupe
Capacités dans l'inscription de groupe
Vous pouvez créer différentes capacités dans l'inscription de groupe :
1. Par nombre de groupes
Limitez le nombre de groupes, par ex. sur une croisière avec 100 cabines disponibles. S'il s'agit de cabines pour quatre personnes, n'oubliez pas de limiter le nombre maximal de personnes par groupe à quatre.
2. Par nombre total de participants
Limitez le nombre total de participants, si le nombre de groupes n'est pas pertinent. Cela pourrait être utilisé par exemple pour un concert où la capacité totale est 300 places, et les places peuvent être commandés une par une ou en lots de plusieurs.
Veuillez noter que les capacités 1 et 2 s'excluent mutuellement.
3. Par taille de groupe unique
La limitation par taille de groupe peut être pratique dans les évènements comportant des activités en équipe. Dans ce cas, la taille des groupes est limitée, mais pas le nombre des groupes.
4. Ensuite, vous pouvez afficher ou masquer la capacité et les places disponibles sur la page d'inscription.
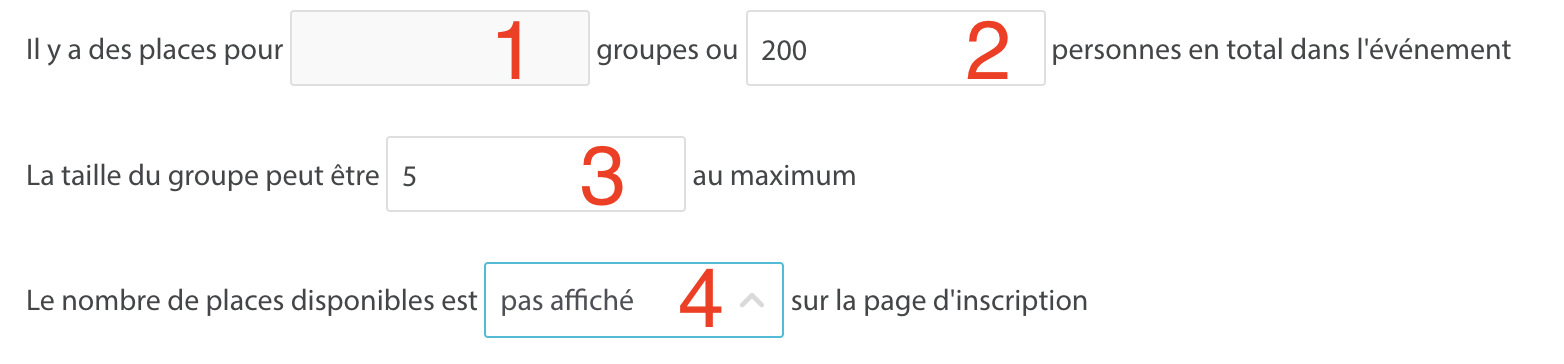
Capacité par types de participant
Capacité totale d'un type de participant
Si vous n'indiquez pas une capacité maximale dans les sections 1 ou 2, vous pouvez définir des capacités maximales pour les différents types de participant, par ex. adultes vs enfants ou participants classiques vs invités VIP.
Capacité minimale et/ou maximale d'un groupe de type de participant
Il est également possible de déterminer la taille maximale et minimale de groupe d'un type de participant spécifique. Par exemple, "les invités peuvent venir dans des groupes de 3 personnes maximum", alors que les partenaires peuvent être à max. 5 personnes.
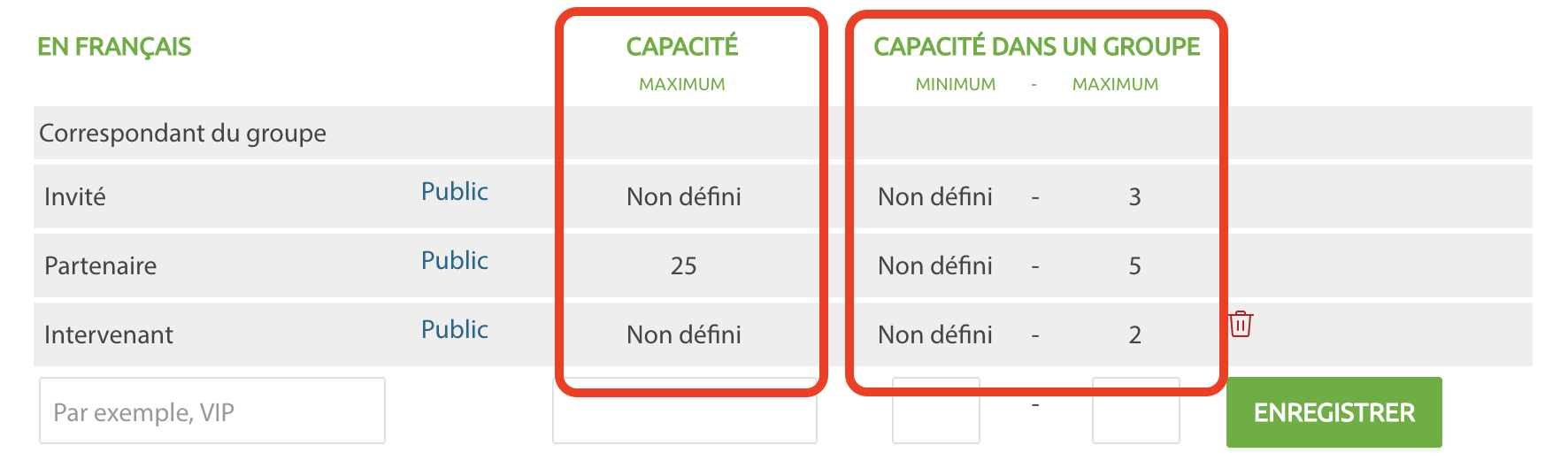
S'il s'agit d'une cabine pour quatre personnes, vous pouvez définir un minimum de 4 pour un groupe et le maximum serait alors de 4 ; la page d'inscription demandera automatiquement les informations de 4 participants (vous pouvez définir des questions spécifiques pour les différents types de participant).
NB : Il n'est pas possible de définir une capacité minimale pour un groupe, si vous utilisez une liste d'attente dans l'évènement.
Créer des types de participant
Une inscription en tant que groupe contient toujours deux types de participant par défaut : le "correspondant du groupe" et "participant". Si nécessaire, vous pouvez créer d'autres types de participant, ou continuer avec les deux par défaut :

- La personne de contact est toujours appelé Correspondant du groupe et cela ne peut être modifié ici. Toutefois, sur la page d'inscription, vous pouvez définir un titre préféré.
- Choisissez des noms clairs et simples pour les types de participant : des noms qui décrivent au mieux ce à quoi les participants s'inscrivent ou ce qu'ils sélectionnent. Par exemple :
- Un type de participant « traditionnel » : Adulte, Enfant, Exposant, Partenaire, Intervenant,...
- Participation à un sous-évènement : Visite guidée de ville, Atelier 1, Atelier 2,...
- Ticket : Carte de ski pour adulte, Dîner, Dîner & Spectacle...
- Comment souhaitez-vous nommer les types de participant ? Ceci est un titre général pour tous les types de participant ; il sera affiché lors de la sélection des types de participant sur la page d'inscription, le message de confirmation, et vous le verrez également dans les suivis et rapports du back-office.
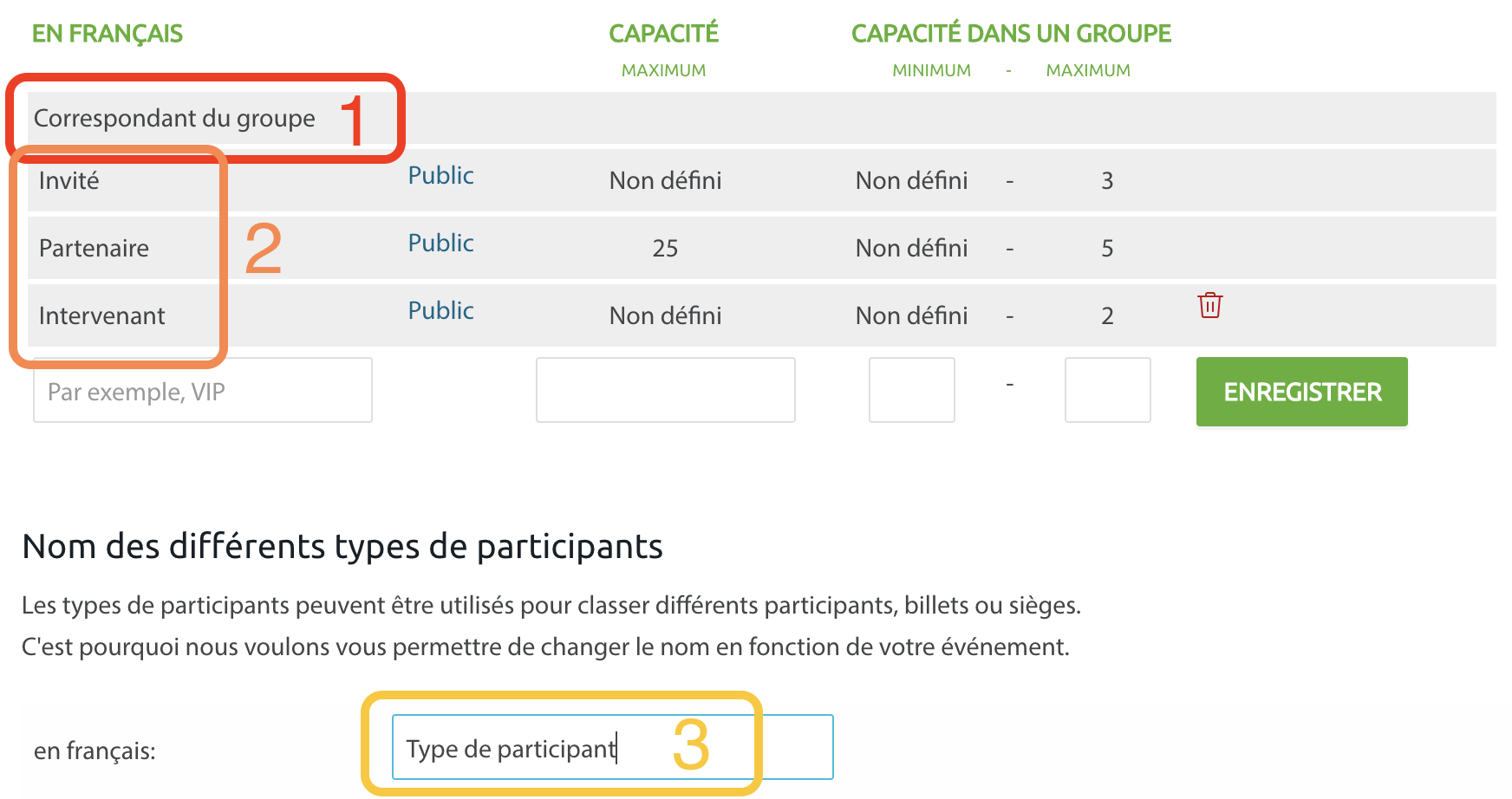
Texte de présentation de la page de sélection du groupe
De point de vue du participant, l'inscription commence par une page sur laquelle il doit sélectionner au moins un type de participant et le nombre de participants qu'il souhaite inscrire. Après son choix, le correspondant du groupe est dirigé sur le formulaire d'inscription, qui s'adapte selon le nombre de places sélectionné.
Pour rendre la page plus accueillante et claire, rédigez un texte de présentation :
- Vous pouvez donner un titre clair qui indique sur quelle page se trouve les participants, par exemple « Inscription à l'évènement [nom de l'évènement] ».
- Si nécessaire, donnez des instructions ou clarifications sur les tailles des groupes ou les types de participant disponibles.
- Autres informations utiles.
💡Pour prévisualiser cette page de sélection du point de vue du participant, cliquer sur la petite flèche en haut à droite de Lyyti : ![]()
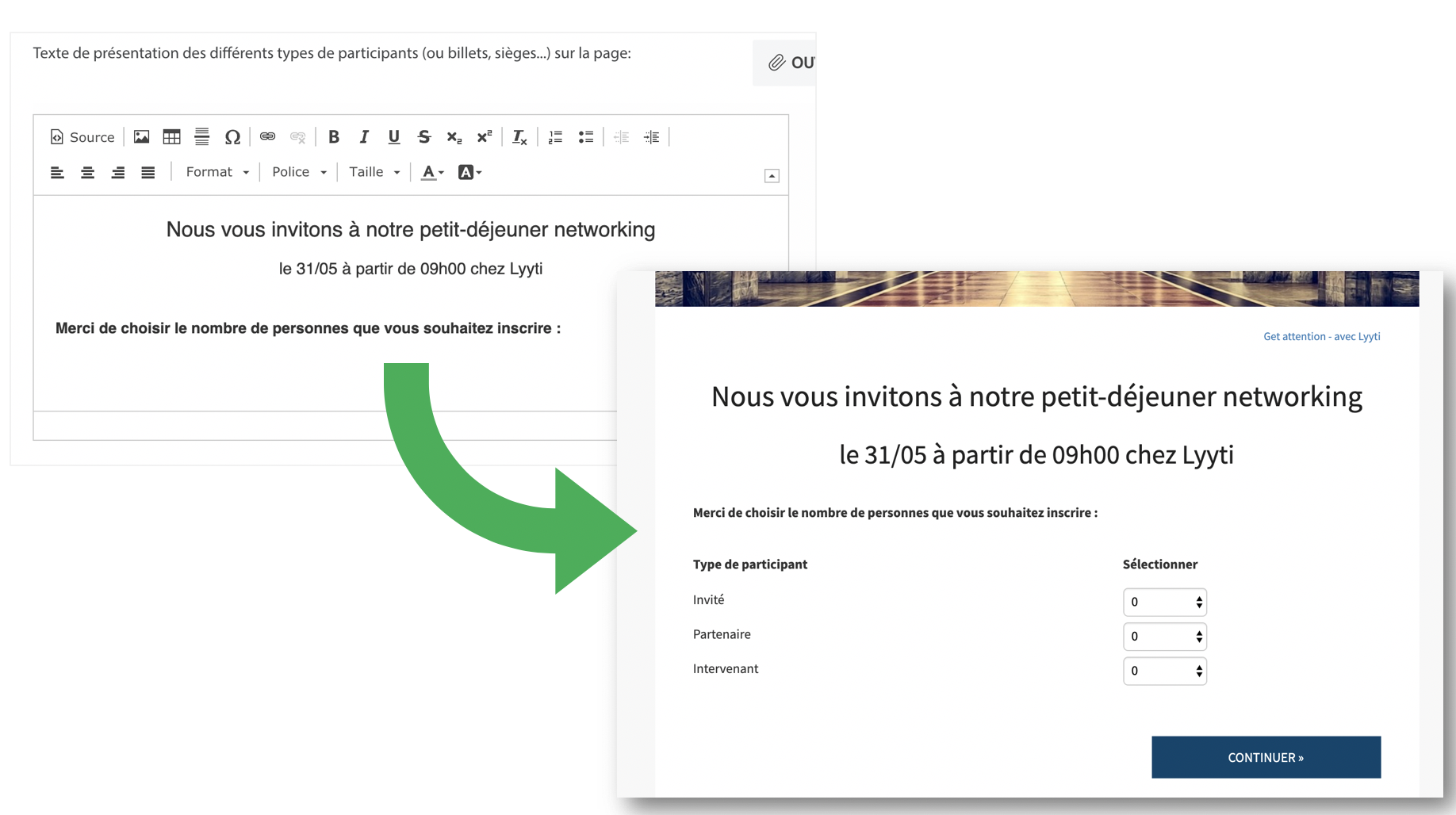
Dans le back-office, vous pouvez ensuite continuer à la création du formulaire d'inscription, sur l'étape suivante : Page d'inscription.

Commentaires
0 commentaire
Vous devez vous connecter pour laisser un commentaire.